Windows 11 (윈도우 11) 설치 후 초기 셋팅 / 추천 프로그램
이전에 Ubuntu 설치 후 초기 셋팅 시리즈를 몇 번 작성했지만, 정작 종종 쓰는 윈도우 환경에 대한 셋팅 포스트를 작성한 적은 없었다. 최근 버전의윈도우에서 WSL2 등등 개발에 도움이 되는 많은 기능들이 추가가 되었고, 요즘에는 윈도우로도 개발을 종종 하고 있다.
2020.04.19 - [내맘대로/내맘대로리눅스] - 우분투 20.04 LTS (Focal Fossa) 데스크탑 설치 후 해야하는 것들
그러던 중 종종 즐겨보는 유튜버인 눈쟁이 유튜브에 윈도우 11 관련된 초기 셋팅 영상을 보게 되었고, 나도 평소에 즐겨 사용하는 소프트웨어에서는 반가움을, 내가 잘 몰랐던 소트프웨어에서는 신박함을 느끼게 되어 추후 윈도우 재설치 시 참고하기 위해 포스트를 작성한다.
윈도우 시동 디스크 생성
- Rufus: https://rufus.ie/ko/
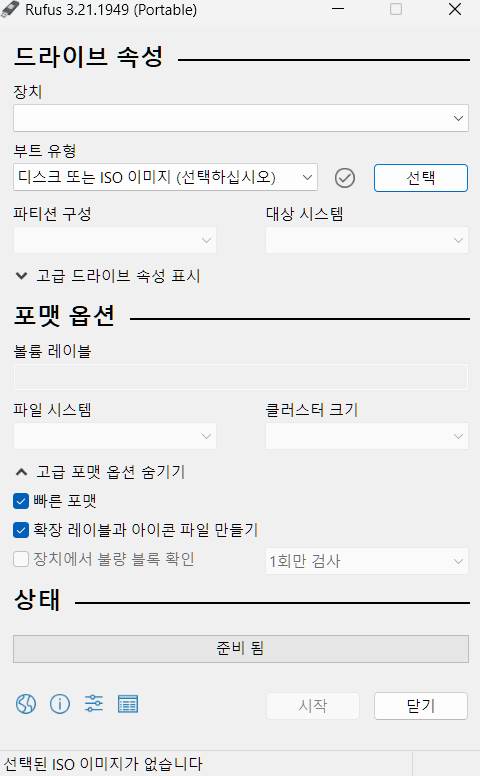
나는 지금까지 마이크로소프트에서 제공하는 윈도우 시동 디스크 생성 도구를 사용했는데, Rufus라는 도구가 있더라. 윈도우 설치 시 발생할 수 있는 다양한 불편한 절차들을 간소화시킬 수 있다. 특히 최근 버전의 윈도우 11 버전부터는 인터넷 연결을 강제하는 경우가 있는데 LAN 드라이버가 잡히지 않았을 경우 설치가 막히게 된다. 이를 해소할 수 있는 다양한 Tweak을 제공한다.
Rufus 홈페이지에서 다양한 버전을 제공하고 있는데, Protable 버전을 사용하면 별도의 설치 절차 없이 실행파일로 즉시 사용가능하니 추천한다. "시작" 버튼을 눌러 Windows User Experience 메뉴로 들어가면 윈도우 버전에 따라서 다양한 설치 편의 옵션을 제공하니 체크하고 윈도우 설치 디스크를 만드는 것을 권장한다.
- Remove requirement for an online Microsoft account (설치시 MS 로그인 절차 제거)
- Disable Data Collection (설치시 데이터 수집 관련 설정 생략)
3DP Net
특히 최근에 출시된 노트북에서 윈도우 설치 시 무선 LAN 드라이버가 잡히지 않는 경우가 있다. 윈도우 시동 USB에서 3DP Net 하나쯤 추가해 두면 윈도우 설치 시 도움을 받을 수 있다. (3DP Net에서 LAN 드라이버를 찾지 못할 수도 있다. 이 경우엔 해당 노트북/메인보드 제조사의 LAN 드라이버를 찾아 USB에 넣어둔다. 사실 이게 더 정석적인 방법이다.)
윈도우 업데이트
윈도우 설치 후 "Windows 업데이트 설정" 메뉴로 진입하면 최근 윈도우 업데이트 내역을 확인할 수 있다. 설치만 미리 해두고 재부팅은 마지막에 몰아서 한다.
CPU Chipset Driver
AMD Chipset (AMD CPU를 사용하는 경우)
- AMD Drivers and Support: https://www.amd.com/en/support

라이젠 데스크탑을 몇 년째 사용하면서 딱히 불편한 것은 없었지만, 라이젠 PC의 경우 AMD Chipset Driver를 설치해 주는 것이 좋다고 한다. 나는 메인보드 칩셋만 설치했다. (StoreMI 는 설치하지 말자)
Inter Chipset (Interl CPU를 사용하는 경우)
- 인텔 드라이버 및 지원 도우미: https://www.intel.co.kr/content/www/kr/ko/support/detect.html
인텔 CPU를 사용한지 너무 오래돼서 잘 모르겠는데, AMD와 마찬가지로 설치해 주면 좋아 보인다.
파일 탐색기에서 최근 사용한 파일 / 자주 사용하는 폴더 표시항목 제거
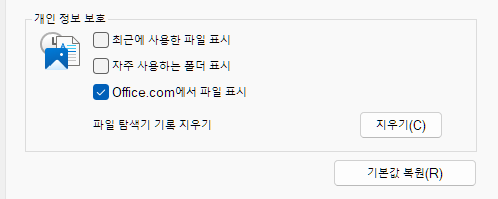
매번 설치할 때마다 찾아보는 항목 중에 하나다. "파일 탐색기" - "옵션" - "개인 정보 보호"에서 최근에 사용한 파일 표시, 자주 사용하는 폴더 표시를 제거할 수 있다.
사용자 계정 컨트롤 설정 변경
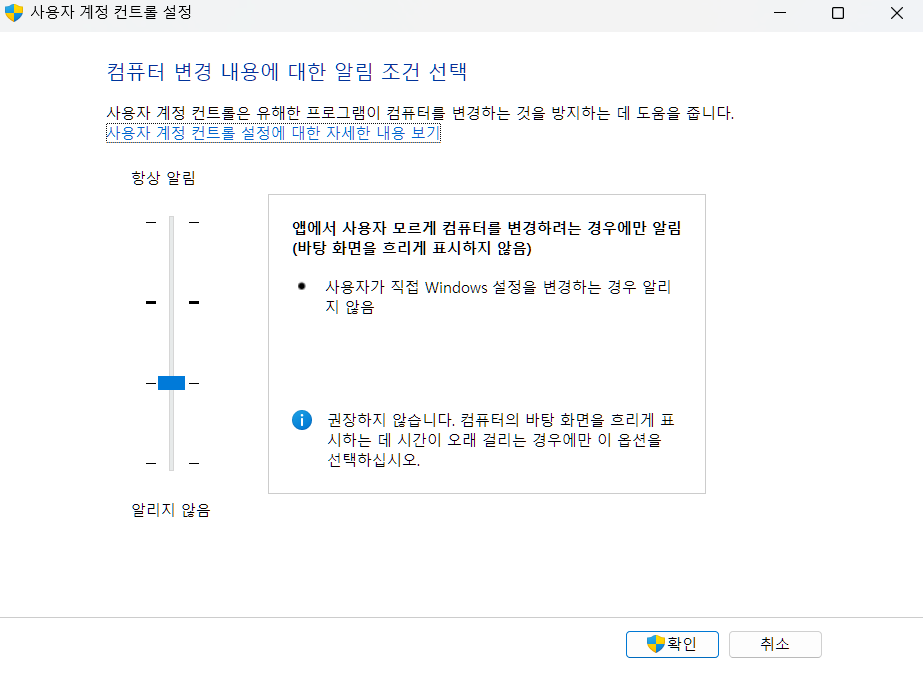
관리자 권한이 필요하거나 기타 상황에서 소프트웨어를 실행시킬 때 윈도우 백그라운드 화면을 사용하지 못하게 되면서 권한을 확인하는 창이 뜰 때가 있다. "사용자 계정 컨트롤 설정 변경"에서 옵션을 조절하여 권한을 허가할 때 사용자의 UX를 방해하는 정도를 지정할 수 있다. 나는 밑에서 2번째 정도가 적당할 것으로 생각한다.
"전원 모드" 변경
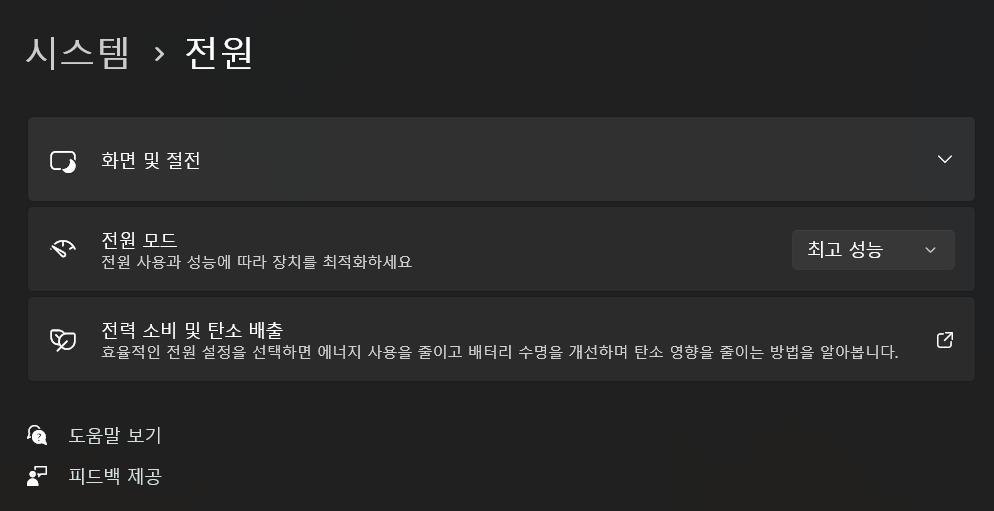
데스크탑의 경우는 굳이 전원 모드를 "최고 성능" 외에 다른 옵션으로 사용할 필요가 없다. 랩탑(노트북)의 경우는 "균형 잡힘" 정도로 사용하는 것이 좋아 보인다.
NVIDIA 제어판 설정 변경
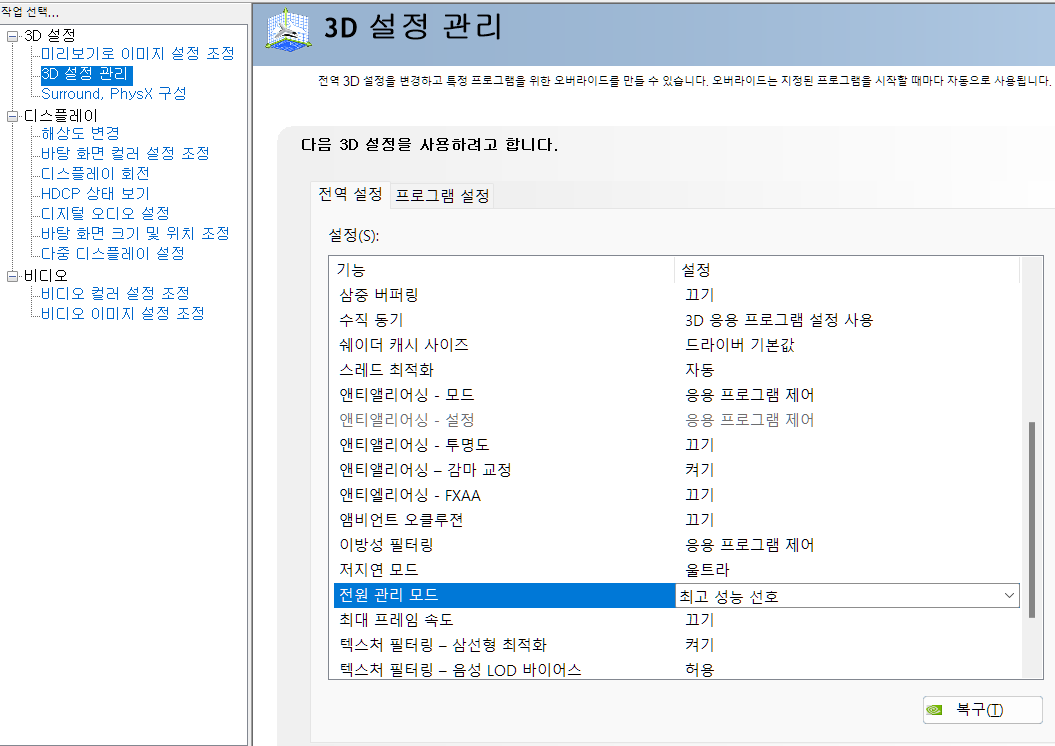
NVIDIA 그래픽 카드를 사용할 경우 "NVIDIA 제어판" - "3D 설정 관리" 탭에서 "저지연 모드" 울트라, "최대 프레임 속도" 최고 성능 선호로 설정한다.
ClearType 텍스트 조정
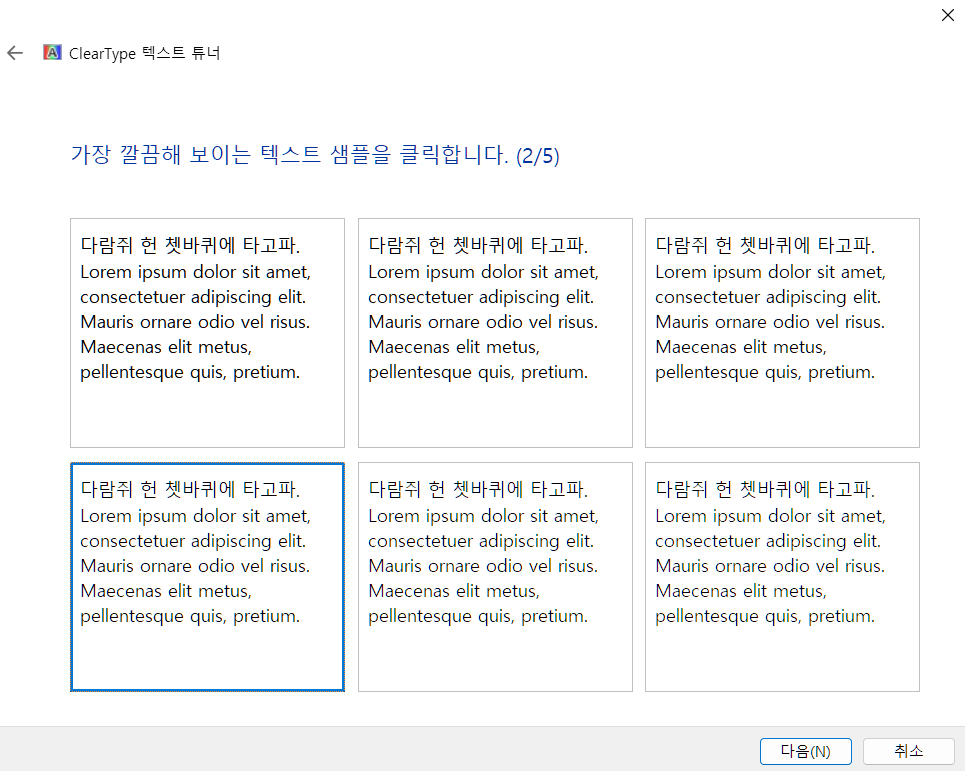
눈쟁이 유튜브에서는 언급하지 않았지만, "ClearType 텍스트 조정" 메뉴에서 내 눈으로 가장 보기 편한 텍스트 표현 방식을 선택한다. 둔한 사람은 크게 차이를 못 느낀다고 하지만, 나는 개인적으로 반드시 설정해 주는 옵션이다.
포인터 정확도 향상 체크 해제 (선택 사항)
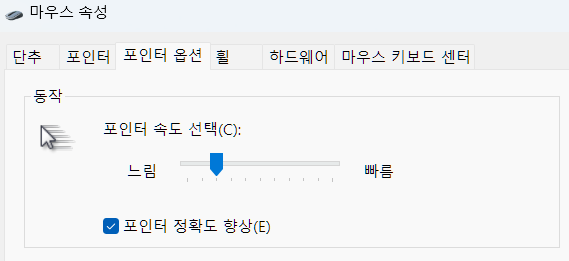
나는 포인터 정확도 향상(마우스 이동시 포인터 이동 가속 기능)을 켜놓고 사용하지만, 끄고 사용하는 사람도 많은 것 같다.
여기서 부터는 윈도우 기본 설정이 아닌 추천 프로그램
Winaero Tweaker 설정
- Winaero Tweaker Download: https://winaero.com/download-winaero-tweaker/
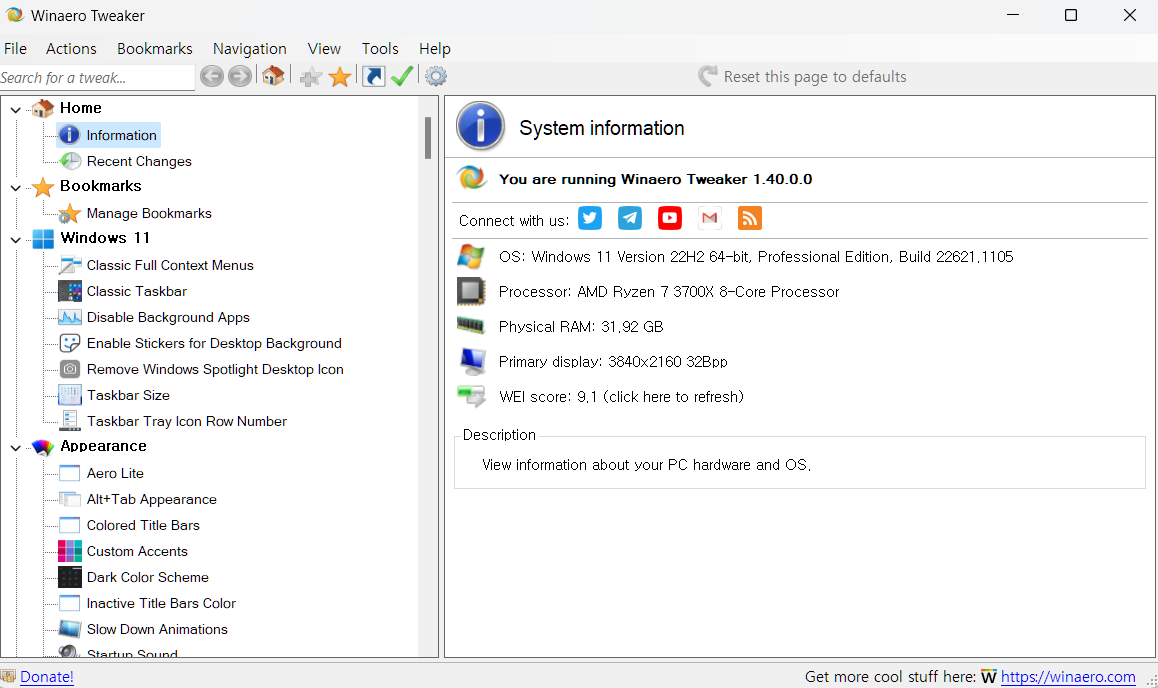
윈도우에서 트윅 할 수 있는 여러 가지 기능들을 제공한다. 다운로드 압축 파일을 열어보면 일반적인 Setup exe 파일과 SlientSetup cmd 파일이 있는데, SlientSetup을 사용하면 별도의 설치 절차 없이 사용할 수 있다. (근데 나는 SlinentSetup 이 실행이 안돼서 그냥 Setup.exe 에서 portable 설치로 사용한다) 대충 다음과 같은 Tweak을 할 수 있다.
- 마우스 오른쪽 버튼 클릭 시 나타나는 메뉴를 윈도우 11 메뉴가 아닌 예전 버전 레거시 메뉴로 변경 (Classic Full Contenxt Menus)
- 윈도우 키로 검색 시 Bing 웹 검색 결과 제거 (Disable Web Search)
위 두 개가 대표적인 Tweak이고, 하나씩 살펴보면 유용한 것이 있을지도...?
CBX Shell
- CBX Shell Github releases: https://github.com/T800G/CBXShell/releases/tag/4.6.2
이미지 압축파일에서 썸네일을 표시해 준다. 나는 필요 없어서 사용하지 않는다.
Parsec
- Parsec Download: https://parsec.app/downloads

원격 데스크탑 연결용 클라이언트다. 나도 몰랐던 프로그램인데, 눈쟁이 유튜브 영상을 보면 윈도우즈에서 제공하는 기본 원격 데스크탑 연결 (mstsc) 보다 연결 퀄리티가 좋아보인다. 나는 종종 원격으로 데스크탑 PC에 연결할 일이 있어서 앞으로 사용해볼 예정
CCleaner
- CCleaner Download: https://www.ccleaner.com/ko-kr/ccleaner/builds
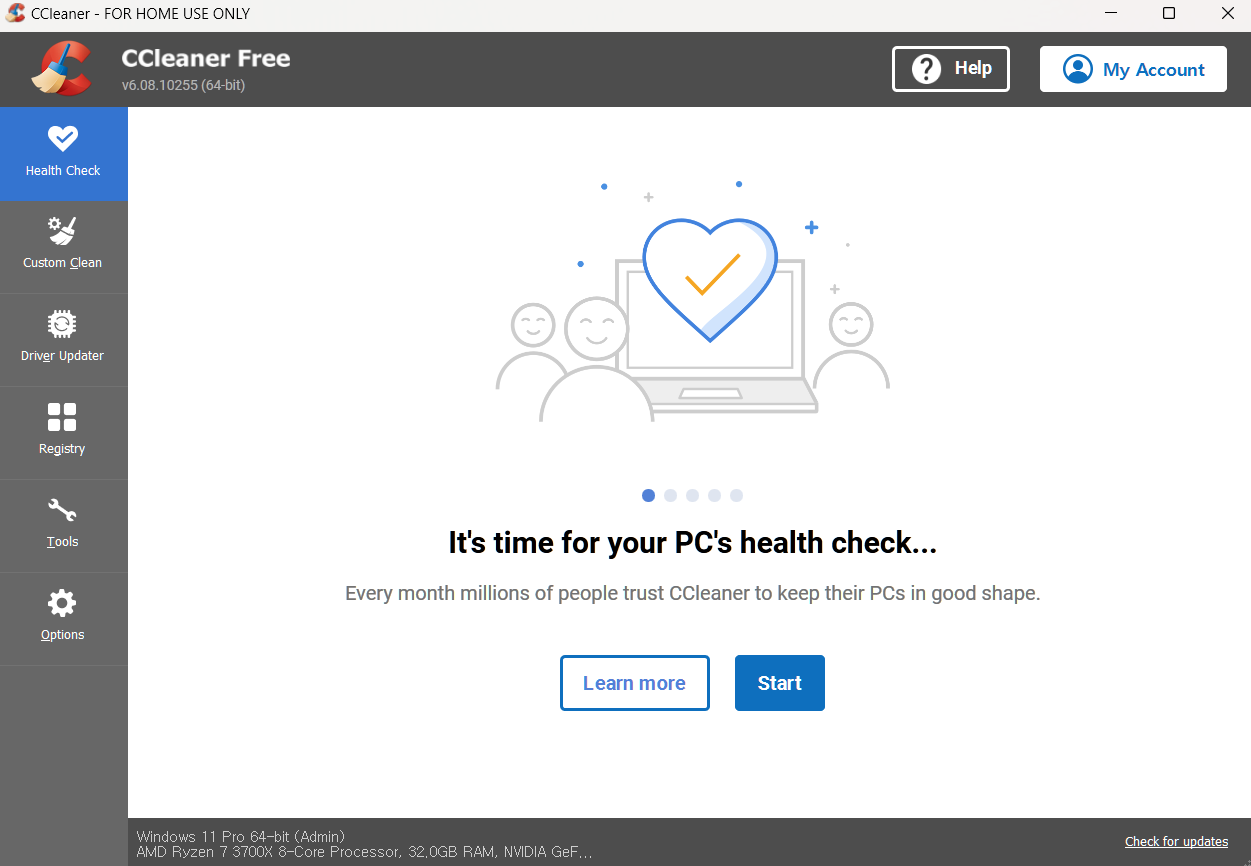
설치 버전과 Portable 버전(비설치) 버전 중 선호하는 것을 사용하면 된다. 몰랐던 프로그램인데 오래전 유행하던 윈도우 정리 프로그램의 일종으로 보인다.
TreeSize
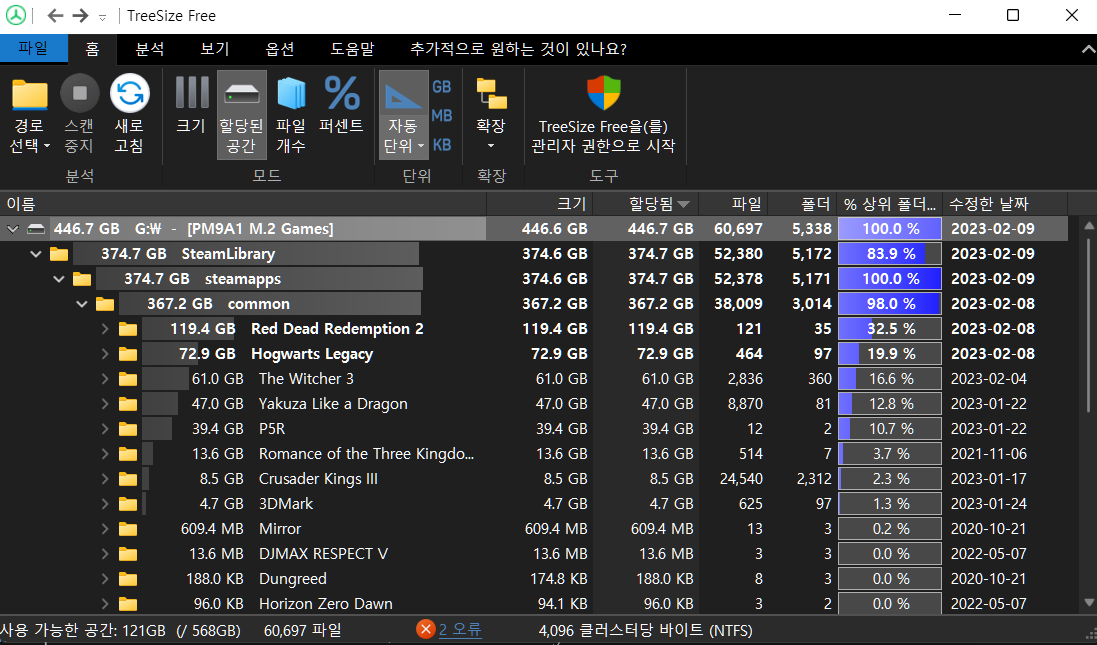
비상업적, 개인용으로 사용한다면 TreeSize Free를 설치하면 된다. 마찬가지로 Portable 버전을 지원한다. 윈도우를 사용하다보면 "도대체 어떤 폴더에서 이렇게 용량을 많이 쓰고 있는거야?" 의문이 들때가 있는데, TreeSize를 사용하면 간단하게 확인이 가능하다. 역시나 몰랐던 프로그램이다.
구라제거기
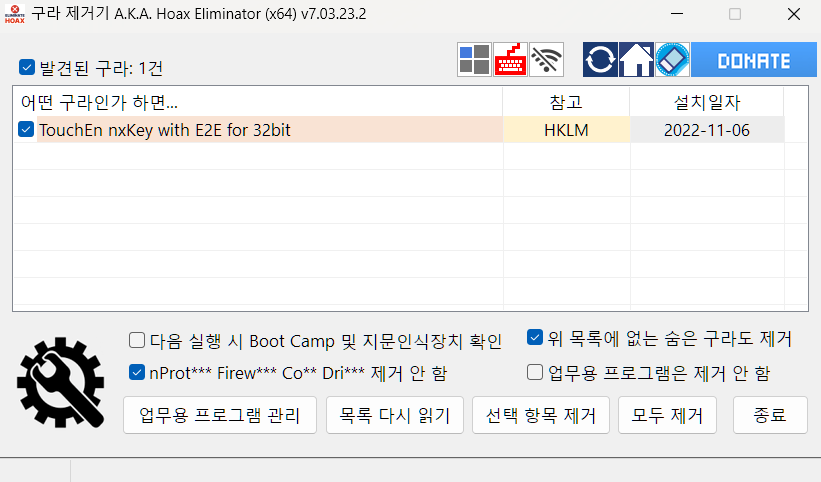
이젠 윈도우 사용 시 필수 프로그램이 되어버린 구라제거기다. 평소에도 잘 사용하고 있었다. 공공기간/은행 사이트 사용시 설치되는 보안 관련 Active X, 보안 exe 들을 한방에 확인하고 제거가 가능하다. (나는 그런 작업들을 virtual machine에서 해서 사용 안 하지 꽤 되었지만...)
보안 프로그램의 경우는 항상 새로운 프로그램이 나오기 때문에 가급적 구라제거기를 돌릴 때마다 최신 버전을 확인하고 돌리는 것이 좋다.
AppCheck
- AppCheck Donwload: https://www.checkmal.com/product/appcheck
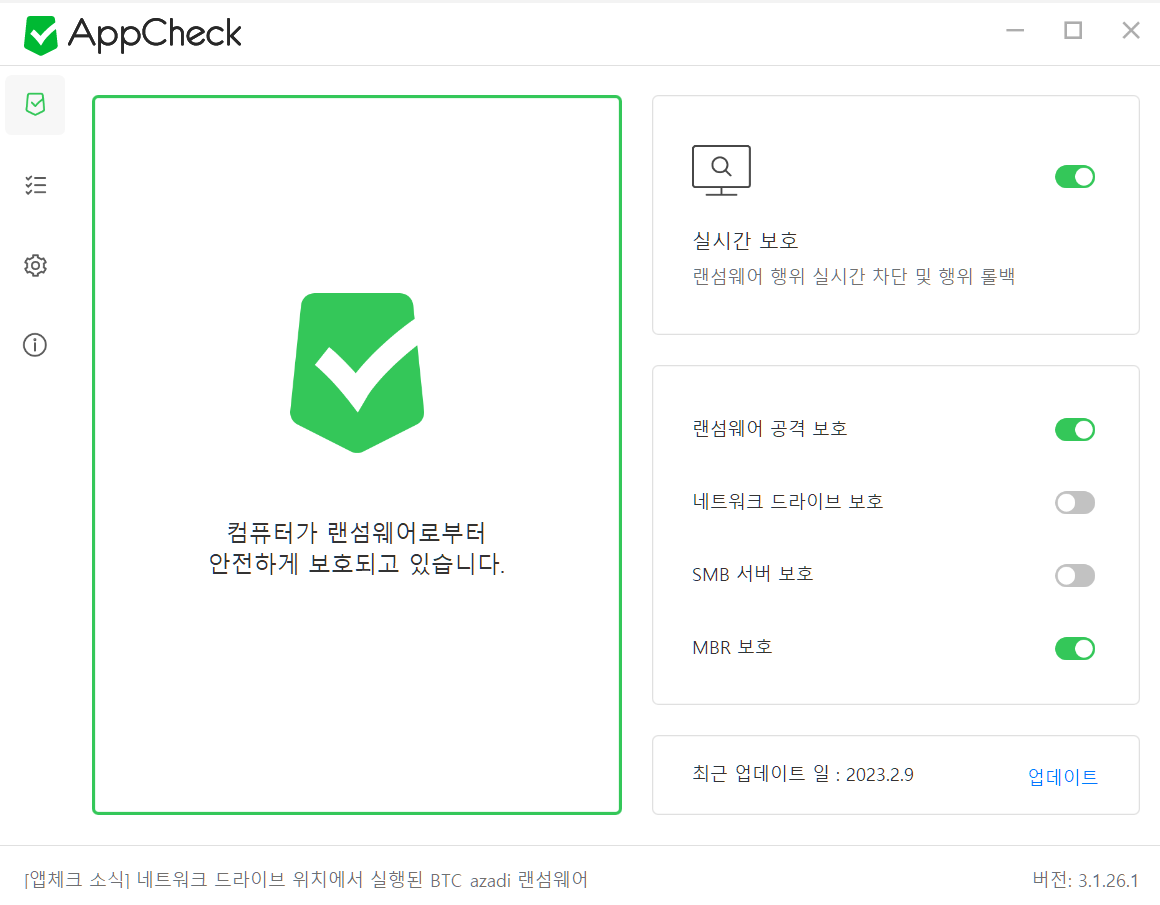
랜섬웨어 보안 관련 프로그램이다. Windows Defender 성능이 워낙 좋아져서 몰랐고, 사용하지 않던 프로그램이다. 혹시나 랜섬웨어 피해를 입을 수 있으니 백그라운드에서 돌려놓고 있으려 한다. (무료버전은 제한된 기능으로 개인 사용자만 사용할 수 있음에 주의한다.)
Malware Zero
- Malware Zero: https://malzero.xyz/

마찬가지로 Windows Defender 만 사용하던 나는 몰랐던 프로그램이다. 종종 돌려주면 좋다고 한다. 다운로드하고 압축을 푼 다음 start.bat 배치파일을 관리자 권한으로 실행하면 된다.
반디집 / 꿀뷰 / 팟플레이어
- 반디집: https://kr.bandisoft.com/bandizip/
- 꿀뷰: https://kr.bandisoft.com/honeyview/
- 팟플레이어: https://tv.kakao.com/guide/potplayer
반디집(압축 유틸)과 꿀뷰(이미지 뷰어), 팟플레이어(동영상 재생)는 나도 거의 10년 가까이 사용하고 있지만 정말 만족도 높은 프리웨어다. 특히 반디집의 경우 군대 행정병 시절 때 부터 정말 애용하는 프로그램이다.
팟플레이어의 경우 설정 - 소리 - 노멀라이저/잔향 메뉴에서 노멀라이저 설정을 체크해제하는 것이 좋다. (동영상 소리 평탄화)
언급한 내용 외에 기타 자세한 내용은 상단의 눈쟁이님 유튜브 영상을 참고하기를 바라며, 마지막으로 좋은 프로그램들을 알려주신 눈쟁이님 초감사.. 유튜브 광고 한번 더 볼게요.