티스토리 뷰
아래 포스트에서 이어집니다.
1. Google Chrome 설치
대한민국 만민의 인터넷 브라우저 Chrome 을 설치해줍니다. 우분투에는 기본적으로 Firefox 제품군이 설치되어 있지만 저는 크롬의 노예이므로...
- https://www.google.com/intl/ko/chrome/
- chrome 설치
*.deb파일을 다운로드하고 다음 명령어로 설치 (현재 우분투 소프트웨어 앱 버그인지deb파일이 데스크탑에서 열리지 않음)
sudo dpkg -i ./google-chrome-stable_current_amd64.debChromium을 사용하시는 분은 snap으로 쉽게 설치할 수 있습니다.
sudo snap install chromium2. apt 소스 저장소를 카카오 미러 서버로 변경
우분투 기본 소스 저장소가 느리진 않지만 카카오 미러 서버가 넘사벽으로 빨라서 저는 바꿔줍니다.
sudo sed -i 's/kr.archive.ubuntu.com/mirror.kakao.com/g' /etc/apt/sources.list3. 몇 가지 기본 패키지 설치와 전체 업데이트
sudo apt update
sudo apt install vim git curl gnome-tweaks
sudo apt upgrade -y
sudo apt autoremove -y- vim: 우분투 배포판에 기본으로 설치된 vi를 vim (Vi IMproved)으로 변경
- git: 다음의 몇 가지 패키지 설치 때 필요 및 개발 시에도 필요
- gnome-tweaks: 우분투 기본 설정에서 변경 안 되는 Gnome 환경을 더 변경할 수 있게 해 줌. 예를 들어 폰트..
4. uim 입력기 설치 및 uim 벼루 설정
우분투에 기본으로 설정된 iBus 입력기가 Chrome에서 이상하게 동작할 때가 있음 (예를 들어 페이스북..) 그래서 저는 uim 입력기를 사용합니다.
sudo apt install uim uim-byeoru설정 - 지역 및 언어(Region & Language)에서 입력 소스(Input Source)를 한국어(101/104) 추가 후 영어(English)를 삭제합니다. (의미 있는지는 잘 모르겠음)
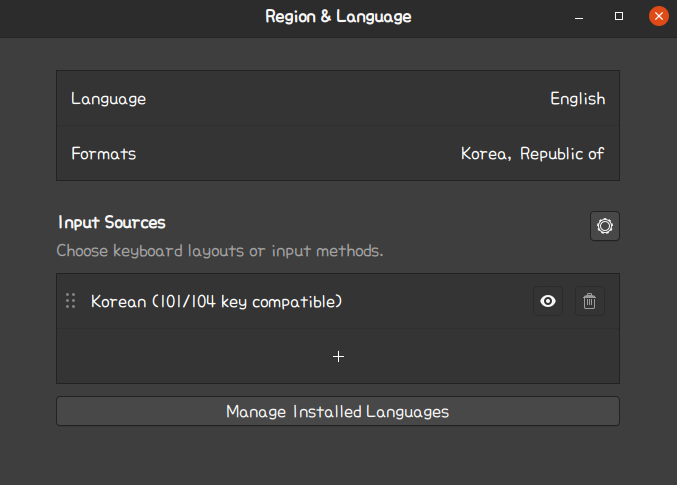
입력기 설정(Language Support)에서 기본 입력기 방식(Keyboard input method system)을 iBus 에서 uim 으로 변경합니다.
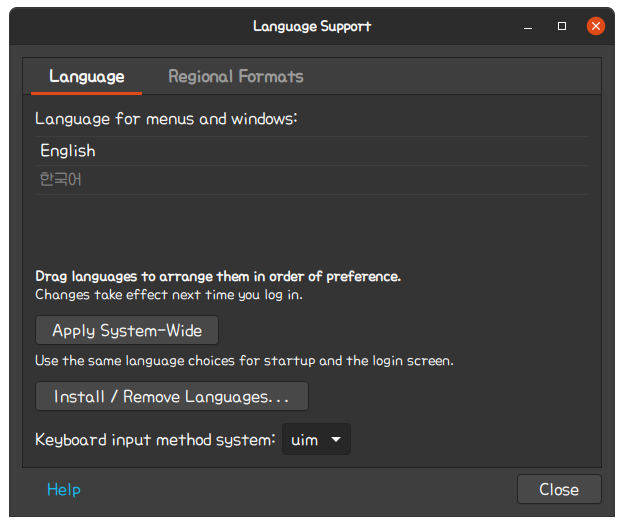
uim의 입력기 설정 (App 이름 '입력기' 혹은 'Input Method')에서 기본 입력기를 벼루 (Byeoru)로 변경합니다.
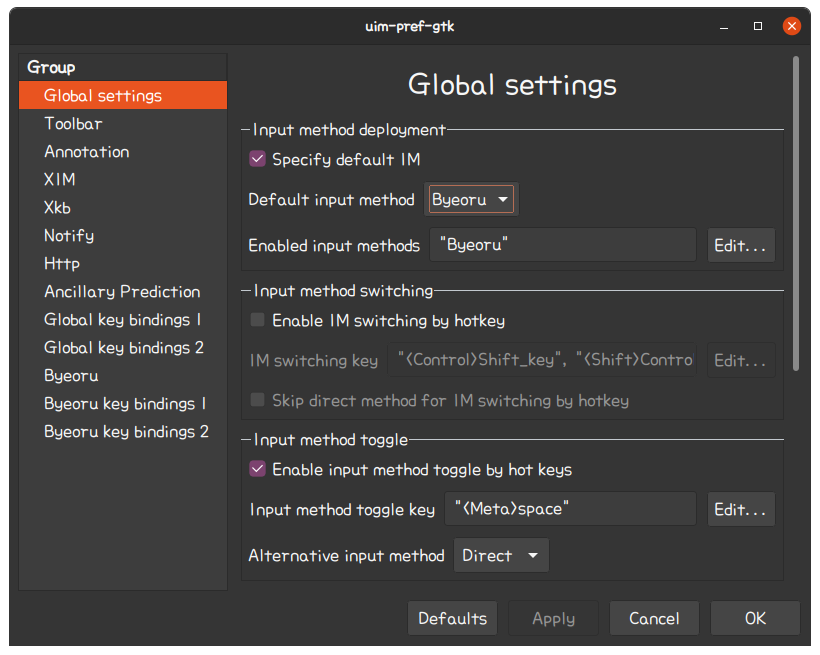
uim 입력기 설정의 벼루 키 설정 1(Byeoru Key Binding 1)에서 한/영키로 사용할 키를 잡아줍니다. 입력 소스를 한국어(101/104)로 설정했다면 오른쪽 Alt 키가 hangul 키로 잡힙니다.
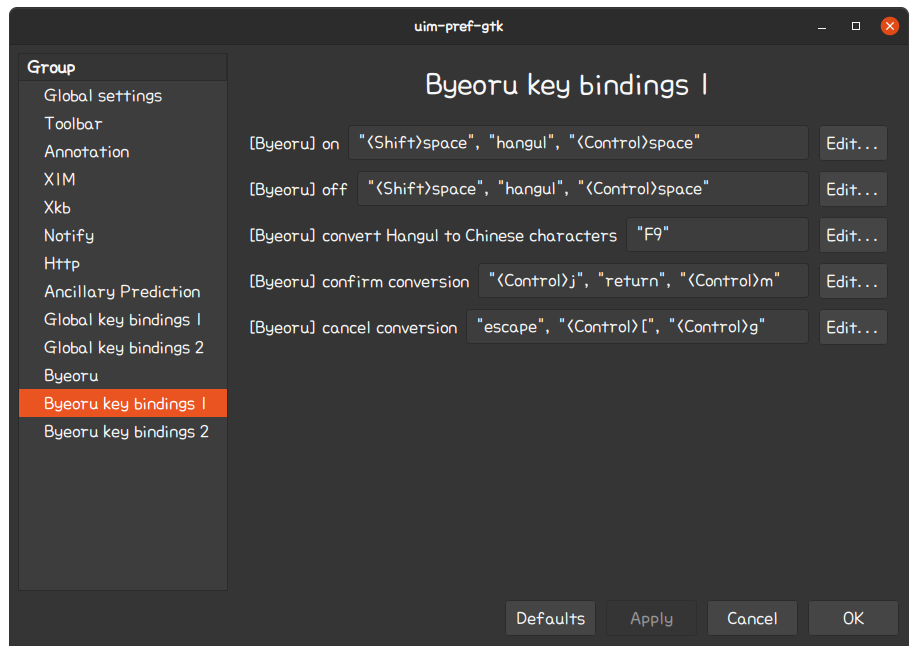
설정 완료 후 재부팅하고, 한/영 변경으로 잡아둔 키가 정상 작동하는지 테스트해보면 됩니다. 로그아웃은 제대로 적용 안 되는 것 같고, 재부팅해야만 입력기가 적용됩니다.
5. zsh과 oh-my-zsh 설치, 그리고 플러그인 적용
데스크탑 환경에서 bash 쉘의 시대는 저물고 있고 바야흐로 zsh의 시대입니다.
sudo apt install zsh -y && chsh -s `which zsh`
# chsh 명령어 실행시 password 를 확인합니다.
curl -L https://raw.github.com/robbyrussell/oh-my-zsh/master/tools/install.sh | shchsh 명령어로 기본 쉘을 변경해도 로그아웃 후 재 로그인 전까지 Terminal 앱에서는 bash 쉘이 기본으로 나타납니다.
5-1. zsh bullet-train 테마
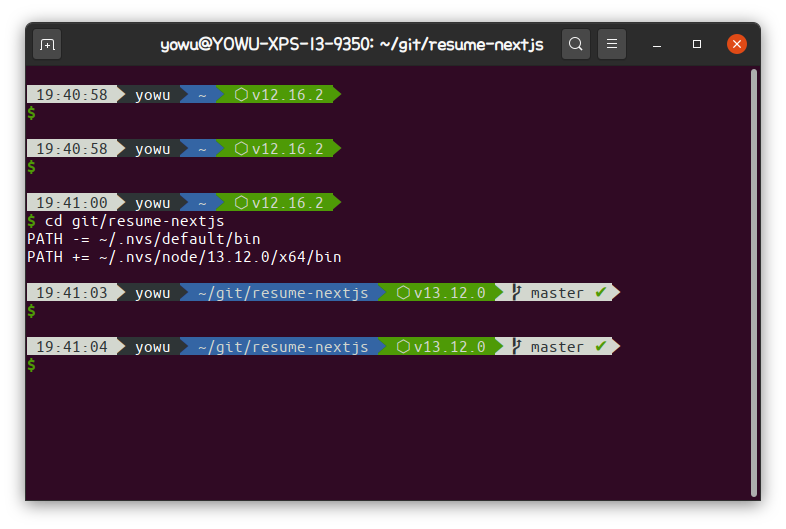
zsh에서는 agnoster 테마가 가장 유명하지만 저는 bullet-train 테마를 사용합니다.
wget http://raw.github.com/caiogondim/bullet-train-oh-my-zsh-theme/master/bullet-train.zsh-theme && mkdir $ZSH_CUSTOM/themes && mv bullet-train.zsh-theme $ZSH_CUSTOM/themes/위 명령어를 실행 후 ~/.zshrc 파일을 열어 ZSH_THEME 값을 bullet-train 으로 바꿔줍니다.
# ...
ZSH_THEME="bullet-train"5-2. 조금 도움되는 플러그인 들
zsh-autosuggestions: 명령어 history 기반으로 입력할 명령어를 추천해줍니다.
git clone git://github.com/zsh-users/zsh-autosuggestions $ZSH_CUSTOM/plugins/zsh-autosuggestions --depth=1zsh-syntax-highlighting: 명령어에 하이라이팅을 넣어줍니다.
git clone https://github.com/zsh-users/zsh-syntax-highlighting.git ${ZSH_CUSTOM:-~/.oh-my-zsh/custom}/plugins/zsh-syntax-highlighting --depth=1zsh-better-npm-completion: Node.js를 사용하여 개발할 때 npm script 자동완성을 지원합니다.
git clone https://github.com/lukechilds/zsh-better-npm-completion ~/.oh-my-zsh/custom/plugins/zsh-better-npm-completion --depth=1위 세 개 플러그인을 한방에 clone 해버리기
git clone git://github.com/zsh-users/zsh-autosuggestions $ZSH_CUSTOM/plugins/zsh-autosuggestions --depth=1
git clone https://github.com/zsh-users/zsh-syntax-highlighting.git ${ZSH_CUSTOM:-~/.oh-my-zsh/custom}/plugins/zsh-syntax-highlighting --depth=1
git clone https://github.com/lukechilds/zsh-better-npm-completion ~/.oh-my-zsh/custom/plugins/zsh-better-npm-completion --depth=1플러그인 설치 후 ~/.zshrc 에서 설치한 플러그인을 plugins 에 추가합니다.
plugins=(
git
zsh-autosuggestions
zsh-syntax-highlighting
zsh-better-npm-completion
)이후 source ~/.zshrc 를 실행하면 zsh 설정이 반영됩니다.
5-3. Powerline 폰트 설치
zsh의 예쁜 디자인을 활용하기 위해서는 Powerline 폰트 설치가 필요합니다. Powerline Github 저장소 에서 원하는 폰트를 다운로드하여 설치하면 됩니다. 여기서는 제가 사용하는 Ubuntu Mono derivative Powerline 폰트 링크만 겁니다. 폰트 설치 후 apt로 설치한 gnome-tweak 앱 Fonts 설정에서 Monospace Text 폰트를 변경하면 터미널에 적용됩니다.
wget https://github.com/powerline/fonts/raw/master/UbuntuMono/Ubuntu%20Mono%20derivative%20Powerline.ttf
wget https://github.com/powerline/fonts/raw/master/UbuntuMono/Ubuntu%20Mono%20derivative%20Powerline%20Italic.ttf
wget https://github.com/powerline/fonts/raw/master/UbuntuMono/Ubuntu%20Mono%20derivative%20Powerline%20Bold.ttf
wget https://github.com/powerline/fonts/raw/master/UbuntuMono/Ubuntu%20Mono%20derivative%20Powerline%20Bold%20Italic.ttf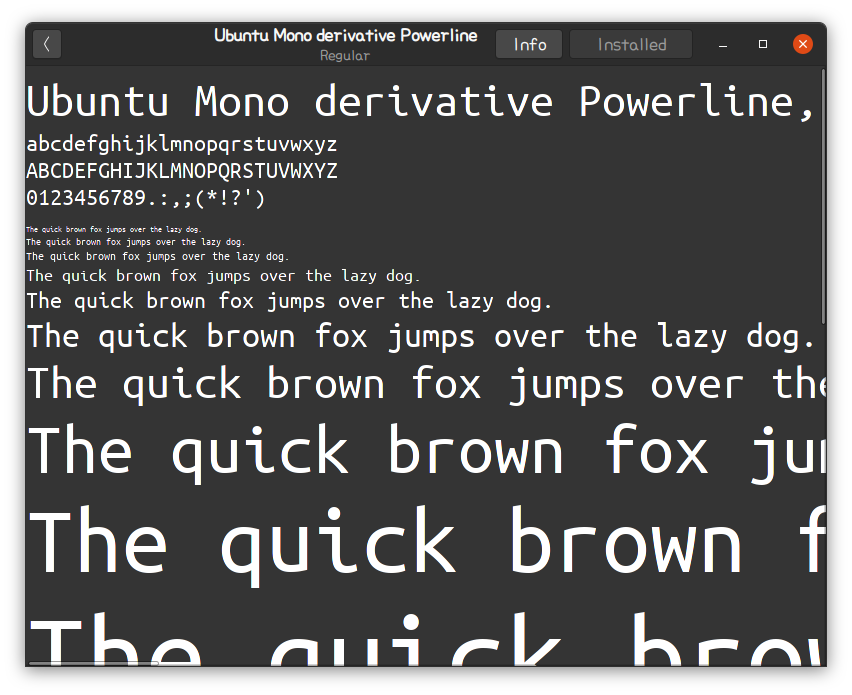
6. snap으로 몇 가지 개발 도구들 설치
저는 아래 4개의 개발 도구를 snap 명령어를 사용하여 설치합니다. 선택사항입니다.
- Visual Studio Code: 텍스트 에디터 기반의 IDE
- GitKraken: Git GUI Client
- Slack: 유명한 그 메신저
- Authy: 편리한 OTP 인증 Client
sudo snap install code --classic
sudo snap install gitkraken
sudo snap install slack --classic
sudo snap install authy --beta7. Node.js 개발 환경 구축
개발할 때 Node.js를 가장 많이 사용하므로 관련된 설치를 합니다. 예전에는 node 명령어를 apt 통해 바로 설치했지만 이제는 nvs 라는 Node Version Switcher 라는 Node.js 가상화 환경 도구를 사용합니다. nvs 설치시 .rc 파일을 조작하는 부분이 있으므로 zsh 환경에서 설치를 진행합니다.
export NVS_HOME="$HOME/.nvs"
git clone https://github.com/jasongin/nvs "$NVS_HOME"
. "$NVS_HOME/nvs.sh" install
echo "nvs auto on" >> ~/.zshrc
nvs add lts
nvs use lts
nvs link lts8. TLP(노트북 배터리 최적화 패키지) 설치
- 2020.05.03 추가
우분투를 노트북에서 사용하는 경우에만 설치합니다. 우분투 버전이 올라가면서 노트북 배터리 관리 기능도 분명 좋아졌겠지만, 예전부터 TLP를 설치해서 사용하던 습관이 있었고, 느낌적으로던 실제로던 노트북 배터리 성능이 좋아지는 느낌이 있습니다. TLP의 기능에 대해서는 잘 정리된 블로그 포스트가 있기에 첨부합니다. (Ubuntu 노트북 사용시 배터리 최적화 하기)
아래 명령어로 저장소 추가 후 설치 가능하며, 한번 서비스 띄워두면 재부팅시 자동으로 적용됩니다.
sudo add-apt-repository ppa:linrunner/tlp # 저장소 추가
sudo apt install tlp tlp-rdw -y # 패키지 설치
sudo tlp start # TLP 서비스 시작레노버 싱크패드 제품의 경우 아래 패키지를 추가로 설치합니다. 저는 싱크패드를 안써서 무슨 기능이 더 붙는지는 잘 모릅니다.
sudo apt install tp-smapi-dkms acpi-call-tools -y
sudo tlp start마무리
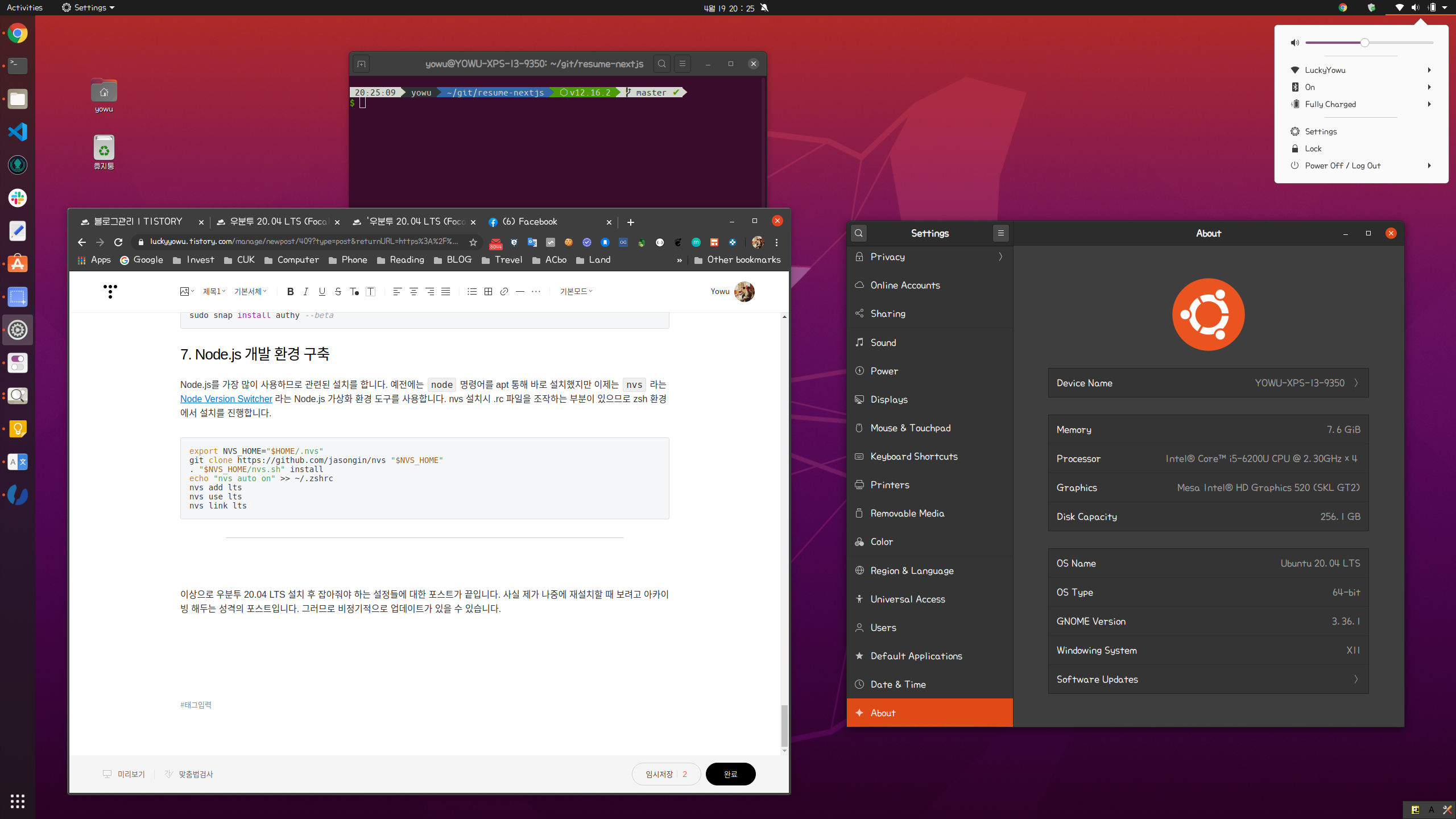
이상으로 우분투 20.04 LTS 설치 후 잡아줘야 하는 설정들에 대한 포스트가 끝입니다. 사실 제가 나중에 재설치할 때 보려고 아카이빙 해두는 성격의 포스트입니다. 그러므로 비정기적으로 업데이트가 있을 수 있습니다.
'내맘대로 > 내맘대로리눅스' 카테고리의 다른 글
| 우분투 20.04 LTS (Focal Fossa) 데스크탑 달라진 점과 간단 후기 (0) | 2020.04.19 |
|---|---|
| Dell 노트북에 우분투를 설치하고 추가로 해야하는 일들 (0) | 2019.08.29 |
| 아파치 웹 서버에서 가장 많이 접근한 상위 IP 순위 출력 (0) | 2016.05.13 |
| 윈도우 10, 리눅스 듀얼 부팅 설치시 주의사항 (0) | 2016.04.18 |
| 우분투 리눅스에 구글 드라이브를 연동하는 새로운 두가지 방법 (0) | 2016.04.15 |
| AWS EC2 비밀번호 접속 활성화하기 (공개키 사용 안하기) (0) | 2016.04.08 |
| 리눅스로 개발 하는 모든 사람들이 꼭 봐야하는 동영상 (0) | 2016.04.01 |




